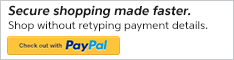Knowledge Base Article
Title: Sonos - How to Use AirPlay on Android Devices With RS-PLAY and R-Box Pearl to Play Music on Sonos
Topic: RadioSparx - Player Topics - Sonos, AirPlay, and Streamit Issues
KB Article ID: KB4170
Steps to Integrate Android with Sonos or other AirPlay-compatible Speaker Systems

3. The first app is for their "free trial" version and the second one is for their "for-pay" version. Make sure to click on the second one, because you will need to use the for-pay version to have uninterrupted music service. The free-trial version adds a digital beep to the audio after 10 minutes, so is not usable for anything other than testing purposes. The for-pay version costs a one-time $5.99 fee which must be paid by credit card directly in the Google Play store. When you click on the second icon above, you will see a screen that looks like this:

4. While the image above shows a green "Installed" button, you will instead see a different button giving you the option to install the app. When you click that, the Google Play site will prompt you to make payment, and once you complete payment, the app will download and install on your Android device.
6. You will likely see two instances of each Sonos speaker system visible here. Depending on whether you have only one Sonos speaker systems, or multiple ones which must play in sync with each other, then you will click-to-activate one or the other of these instances, as explained here:

7. Now the AirMusic app is connected to Sonos and you're ready to play music! Switch to either the RS-PLAY app or the R-Box Pearl app and launch the music and now you should hear it on your Sonos speakers.
Caution to Avoid Terminating AirMusic App - Make sure to be careful to select the correct option on your Android device when leaving the AirMusic app to return to the home screen or directly to RS-PLAY or R-Box to avoid terminating the AirMusic app. Terminating the app will cause the music to NOT play on Sonos when you launch music playback on your preferred music app.
Disabling Sonos Protocol - If you have multiple Sonos systems which must play in sync with each other, you may wish to disable the Sonos protocol completely within AirMusic's settings, and then only the AirPlay-entries will be listed on AirMusic's main screen. This can help avoid inadvertently selecting the wrong instance of Sonos which can cause out-of-sync music playback on your Sonos speakers if you happen to have multiple Sonos speakers that need to play in sync with each other.
Topic: RadioSparx - Player Topics - Sonos, AirPlay, and Streamit Issues
KB Article ID: KB4170
How to AirPlay on Android to Play Music on Sonos and Other AirPlay-Compatible Speaker Systems
We have great news for you! Sending the music from RadioSparx wirelessly to Sonos and other AirPlay-compatible speaker systems when using an Android-based player is fully supported. You can easily wirelessly broadcasting the music from both RS-PLAY and R-Box Pearl software running on an Android system to Sonos and other similar speaker systems which support the AirPlay protocol. Simply follow the steps below to accomplish this.
Steps to Integrate Android with Sonos or other AirPlay-compatible Speaker Systems
1. Both your Android player device and your Sonos (or other) speaker system must be connected to the same WiFi router. Please make sure this is in place before proceeding to step 2.
2. On your Android system, open the Google Play store and search for "AirMusic". You will see two different icons for the AirMusic app like this:

3. The first app is for their "free trial" version and the second one is for their "for-pay" version. Make sure to click on the second one, because you will need to use the for-pay version to have uninterrupted music service. The free-trial version adds a digital beep to the audio after 10 minutes, so is not usable for anything other than testing purposes. The for-pay version costs a one-time $5.99 fee which must be paid by credit card directly in the Google Play store. When you click on the second icon above, you will see a screen that looks like this:

4. While the image above shows a green "Installed" button, you will instead see a different button giving you the option to install the app. When you click that, the Google Play site will prompt you to make payment, and once you complete payment, the app will download and install on your Android device.
5. After installation completes, launch the app and, provided both your Android device and Sonos speaker systems are connected to the same WiFi spot, on the main screen of AirMusic, you should see your Sonos system in the list of available systems to connect to, something like this:


6. You will likely see two instances of each Sonos speaker system visible here. Depending on whether you have only one Sonos speaker systems, or multiple ones which must play in sync with each other, then you will click-to-activate one or the other of these instances, as explained here:
Single Sonos System - If you have only a single Sonos system (which can be a pair of two stereo speakers), click on the Sonos icon on the left side and you should then see a green lightning bolt indicating a successful pairing of your Android device with Sonos. When using this option, you can control the volume of the music from inside the Sonos Controller app.Multiple Sonos Systems - If you have multiple different Sonos systems which must play in sync with each other, in that case the "Sonos" icon instance on the left side is actually the WRONG option to select because that instance uses the DLNA communication protocol which does not allow synchronized music playback. If you select that one, your Sonos speakers may potentially play the music out of sync from each other.
However, if you click on the other icon on the left side (the one with the AirPlay icon, not the Sonos icon) and you should then see a green lightning bolt indicating a successful pairing connection, like this image below. Note that using this instance will not allow you to control the music volume from inside the Sonos Controller app. Instead, can control the music volume from your Android device's volume control.

7. Now the AirMusic app is connected to Sonos and you're ready to play music! Switch to either the RS-PLAY app or the R-Box Pearl app and launch the music and now you should hear it on your Sonos speakers.
Caution to Avoid Terminating AirMusic App - Make sure to be careful to select the correct option on your Android device when leaving the AirMusic app to return to the home screen or directly to RS-PLAY or R-Box to avoid terminating the AirMusic app. Terminating the app will cause the music to NOT play on Sonos when you launch music playback on your preferred music app.
Disabling Sonos Protocol - If you have multiple Sonos systems which must play in sync with each other, you may wish to disable the Sonos protocol completely within AirMusic's settings, and then only the AirPlay-entries will be listed on AirMusic's main screen. This can help avoid inadvertently selecting the wrong instance of Sonos which can cause out-of-sync music playback on your Sonos speakers if you happen to have multiple Sonos speakers that need to play in sync with each other.
---