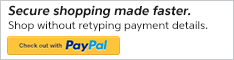|
Knowledge Base Article: KB3677 |
|||
| Topic: RadioSparx - Custom Features (Stations, Schedules, Ads, and Auto-DJ) | |||
Title: How to create a Custom Station |
|||
| Last Reviewed: Nov 21, 2014 | |||
| Keywords: | |||
|
|
|||
|
How to Create a Custom Station With Custom Stations, you can create one or more custom music playlists to play just the music you want to hear! This feature is available to clients with an active business or personal subscription. Custom stations give you full control over the playlist creation and track selection process. To create a custom station, follow the steps below: PRELIMINARY STATION SETTINGS CONFIGURATION 1. Click on Account at the top right of the site to access your account features.  2. Click on the Custom Stations option and the new screen will open.  3. Click the "+ADD STATION" button at the top right side of the table, and the Custom Station Settings screen will appear.  4. Give the station a descriptive name in the STATION NAME field, then select the desired option in the PLAYBACK ORDER field (controls the order the tracks will play back in for your station), and finally, select the CATEGORY for the overall genre that your station will be most appropriately suited for.  5. In the STATION DESCRIPTION field, give the station a brief description. After you activate the new station, it will appear at the top left of the homepage, at the top of the list of pre-existing stations. Or on the mobile site, your custom stations will appear in the Custom Stations section of the Station Categories list. The description you configure here will appear for the station, just like how all the pre-configured stations have their own descriptions that are displayed on the home page.  6. Click on one of the graphics that you wish to be associated with your custom station when it is displayed on the home page. Or alternately, you can upload a custom graphic to be displayed for your custom station when it is displayed on the home page and elsewhere in popup windows, etc.  7. At the bottom of the Custom Station Settings screen, select which of your users, sub-accounts, and/or user groups you want to have access to the custom station. Then as each of the selected users signs into the website, they will see the new custom station on their home page, at the top-left side at the top of the list of stations.  8. After configuring the above, click the SAVE CHANGES button to lockin the settings you have configured. Then a new screen will appear where you can configure which tracks to include in your Custom Station.  After saving the changes, an empty playlist screen appears and then you can proceed to add tracks to your playlist in one or more ways:  SELECTING TRACKS FOR YOUR STATION'S PLAYLIST The next step in the process of creating a custom station is to select the tracks that you want to have on the station. This can be done in several different ways: 1. Adding tracks from within the website as you browse or search through the RadioSparx website. 2. Adding tracks by Catalog ID, if you happen to know the track's Catalog ID. 3. Adding tracks by importing one of our pre-existing playlists into your own playlist. Each of these options is explained in the three sections below. ADDING TRACKS FROM WITHIN THE WEBSITE As you search or browse through the website by exploring the site via the MUSIC option on the top menu, you can discover various different music by genre, by artist, by composer, or various other ways. For example, to browse through Dance music, hover your mouse over the MUSIC option on the top menu:  1.A. Select a Genre - The MUSIC submenu will appear automatically, then in the Genre list at the bottom of the submenu, click on any of the genres you wish to explore. Below I will click on DANCE.  1.B. Select a Subgenre - The genre's screen will appear and then you can select a subgenre to explore specific styles of music under the selected genre:  1.C. Play and Playlist - The tracks for the selected subgenre will appear. Click on the Play icon to hear each track, and click on the Hotlist icon to add any track to one of your Custom Stations.  1.D. Select Specific Custom Station - A popup window will appear that lists any custom stations you have added. Simply click on any one of your custom stations and the selected track will be added to your station immediately. The text for that station will change from "ADD" to "REMOVE" signifying that the track has been added. If you made a mistake, you can click the station again to remove the track from the station.  ADDING TRACKS BY CATALOG ID If you know the Catalog ID of one or more specific tracks that you want to add to your station, go into the Custom Stations option under the ACCOUNT or STATIONS option on the top menu, then click on the Playlist Administration icon on the left side of the station you want to add the track(s) to. Then from the Playlist Administration screen, click the "Add Track" link at the top of the screen, like this:  A new screen will appear where you can type or paste in one or more comma-separated or space-separated Catalog ID numbers:  . Then click CONTINUE and the new tracks will be added to the current station's playlist. ADDING TRACKS BY IMPORTING AN EXISTING PLAYLIST You can import all the tracks that are assigned to any of the pre-existing stations on the site into your own custom station. To do this, go into the Custom Stations option under the ACCOUNT or STATIONS option on the top menu, then click on the Playlist Administration icon on the left side of the station you want to add the tracks to. Then click on the "Load Tracks" link at the top of the screen. 1. Click on "Load Tracks":  2. This will display all of the pre-existing stations that exist on the website, as well as any custom stations you may have previously created. Click on any one of the station's graphic or station name to import the tracks from that station into your own playlist:  Once the import finishes, the site will show you all the tracks added to your custom station. From there, you can proceed to delete or reorganize the tracks, or add even more new tracks to the station as desired. You can change the tracks assigned to your custom station at any time, on the fly, and it will affect what you and the clients hear as they play the station. --- |
|
||||||
|
|
||||||
|
|
||||||
|
||||||
|
|
||||||