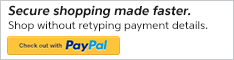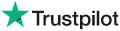|
Knowledge Base Article: KB3813 |
|||
| Topic: RadioSparx - Website Player, R-Box Pearl, RS-PLAY, and Playback Issues | |||
Title: Activating an R-Box Pearl Hardware Device (Quick-Start Instructions) |
|||
| Last Reviewed: May 26, 2016 | |||
| Keywords: quick start, quickstart, rapid start, configuration, 123 | |||
|
|
|||
|
Activating an R-Box Pearl Hardware Device (Quick Start Instructions) To get your R-Box Pearl up and playing music quickly, follow these steps below. Connect Your R-Box 1. Access Player Settings -- Login to your RadioSparx account and access the Player Settings screen for the RadioSparx account, subaccount, or user account for which you want to activate the R-Box Pearl. 2. Enter Device ID and Select R-Box Player Type -- On the Player Settings screen, enter the Device ID from the barcode label on the bottom of the R-Box into the Device ID field. Then change the Player Type field to "R-Box", and save the changes by clicking the SAVE CHANGES button at the top right of the window. 3. Plug In the R-Box Pearl -- The R-Box Pearl must be connected to various things to work properly. Plug in the R-Box to following:
6. Test Playback - After the software updates, click on the PLAY button from the main screen of the R-Box software and the Pop Vocal station should commence playing immediately in streaming mode. 7. Schedule Your Music -- Configure the desired music to play via the Custom Schedule feature. By default, the R-Box Pearl plays in streaming mode, but by accessing the "Advanced Settings" section of your Custom Schedule settings screen, you can change the operational mode to use Store-and-Forward instead. Automatic Play The R-Box Pearl is engineered to be a non-stop music player, so when you reboot the device, it will automatically begin playing after the reboot. It tries to always play music as much as possible to require minimal human intervention. To make it stop playing at night time, simply configure a "Stop Event" for your Custom Schedule to take effect at a particular time of night, and when that time arrives and the last song finishes, the R-Box will go into sleep mode and begin a countdown of the hours and minutes until the next configured music event for the following morning arrives, and then it will automatically resume playback. Player Monitoring By default, in both streaming and store-and-forward modes, the R-Box periodically sends a signal to the web server to inform that it is active and playing. The required upstream traffic for this is negligible and provides the capability for you to monitor all of your R-Box players via the monitoring system of RadioSparx. In store-and-forward mode, if your Internet service happens to go down for some time period, the R-Box will not be able to connect to the server to report its status, and hence a "down player" alert may occur on the monitoring system. However, since in store-and-forward mode the R-Box plays music from the files that are stored locally on the R-Box, there will be no music interruption and nobody in the store / restaurant / service location will even realize the Internet is down. For a business environment, this is ideal, hence it is highly recommended that you utilize the store-and-forward mode at all times. Custom Ads If desired, you can also upload and configure Custom Ads -- they work fine in both streaming and store-and-forward modes. ---
|
|
||||||
|
|
||||||
|
|
||||||
|
||||||
|
|
||||||