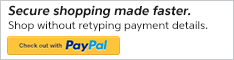|
Knowledge Base Article: KB3767 |
|||
| Topic: RadioSparx - Player Topics - Sonos, AirPlay, and Streamit Issues | |||
Title: Streamit - Activating a Streamit Player Device in Streaming Mode |
|||
| Last Reviewed: Jan 01, 2016 | |||
| Keywords: | |||
|
|
|||
|
Activating a Streamit Player Device in Streaming Mode RadioSparx supports the small dedicated music player devices from Streamit, including the Lisa LCD and Lisa Compact devices. To activate a Streamit device, follow these steps: IN THE RADIOSPARX WEBSITE 1. At the RadioSparx website, login to the client account you want to activate the device for and then click on the Account option on the top menu. Or if you control the master account for a multi-user subscription, go into the Users option. Or alternately if you are a reseller, from within your own account, click on the Sub-Account option and go into the Users option for the specific sub-account the related client (user) account belongs to. 2. Click on the Player Settings option for the client account you are activating the Streamit player device for. 3. Change the Player Type field to "StreamIt Device". When you do this, two new fields will be displayed: Device ID and Security Token. 4. In the Device ID field, enter the Streamit device's serial number, which you can find on the bottom of the Streamit device. 5. If the Security Token field is blank and you want to use an optional security token in the stream URLs for heightened security, then click the Set/Change Token button (all settings will be saved and the token will be generated). Otherwise, click the Save Changes button at the top right. IN THE STREAMIT DEVICE PORTAL Streaming Mode 1. In the Streamit Device Portal, click on the STREAMS option on the top menu and click the "Add a New Stream" button. Note: You will add one stream for each client, and each stream will contain that client's security token, for authentication control and security purposes. 2. Set the Stream fields as follows: - Name: Set it to the name to be "Active Schedule" or, if you are using a security token, name it as "Active Schedule [Client Name]" and substitute the client's name based on the security token that is being used. - URL: The URL to configure for the stream you define in the Streamit device portal is this: http://www.radiosparx.com/str/play.cfm If you are using a security token set in Step 5 above, set the URL as follows: http://www.radiosparx.com/str/play.cfm/tok.XXXX (replace XXXX with 4-character token from the RadioSparx Player Settings screen.) - Description: Set it to whatever you wish, it is optional - Device Group: Assign the stream to any of your defined device groups, or leave it assigned to the default device group - Accessibility: Set it to Shared so that any of your devices can utilize the Stream. 3. Click the SAVE button and the stream will be saved. 4. If you are using the Lisa LCD device, you can add additional streams to your account, and then add the streams to the definition for each device, to allow users at the service location (where the device is to be located) to change stations at any time to any of the streams (stations) added to their device. The additional streams you add can point to either a specific station or a specific custom schedule. Add the stream as follows: By Playlist ID: http://www.radiosparx.com/str/play.cfm/pl.### (where ### is the Station ID you can see when selecting stations in the RadioSparx site) By Schedule ID (under construction): http://www.radiosparx.com/str/play.cfm/sch.### (where ### is the ID of the Custom Schedule to be launched) 5. In the Streamit Device Portal, click on the DEVICES option on the top menu and click the "Add New Audio Device" button. Note: You will add one device definition for each Streamit player device you activate. 6. Set the Device fields as follows: - Serial Number: Enter the serial number you can find on the bottom of the Streamit device. Note: After setting this, if you see an on-screen warning that there is no license available, please contact Streamit to inquire about purchasing and/or activating a configuration license for the new device. - Device Group: Assign the device to any of your device groups, for organizational and grouping purposes. - Description: (optional) - Enter a basic description, which can be the name of the client that will be using this device. - Location: (optional) - Enter the physical location where the device is located at. This can be a city/state/province name. - Time Zone: (optional) - It's not necessary to set the time zone for the device itself, rather, set the time zone in the RadioSparx site under the client's Account Settings screen. In this way, the RadioSparx site will know how to handle time-sensitive scheduling-related functions such as Custom Schedule options and Custom Ad playback timing. - Platform: Leave this at the default setting (Device Portal) 7. Click the SAVE button and the device will be added. 8. Go into the device's settings (i.e. click the orange magnifying glass icon). On the Presets tab, click the plus (+) icon on the left side of the stream(s) you want to assign to this device. The selected stream(s) will move from the left to the right side. LAUNCH PLAY AND CONFIGURE CUSTOM SCHEDULE Now plug in the Streamit device fully and turn it on (the Lisa Compact device turns on as soon as you plug it in). Or if the Streamit device had already previously been plugged in, power cycle it either manually or via a "Restart" command from the Monitoring tab for the device in the Device Portal. If everything was configured properly, within 20 to 40 seconds or so the device will connect to the RadioSparx site and commence playing the Pop Vocal station. To control what music station(s) play for the device, configure a custom schedule for this client account in the RadioSparx site. By configuring a custom schedule for the client account, you can control exactly which station plays at which time of day, and you can even mix multiple stations together to play in random or round-robin (sequential) rotation. To learn how to create a custom schedule, see the following article: --- |
|
||||||
|
|
||||||
|
|
||||||
|
||||||
|
|
||||||